Entre un Blu-ray et un DVD, il n'y pas de contestation : le Blu-ray propose la meilleure qualité d'image. Mais je suis un peu agacé par le temps d'accès au film proprement dit chaque fois que je pose une galette BR dans mon lecteur de salon. Et comme je dispose d'un NAS (serveur de stockage en réseau) sur lequel tourne le logiciel Jellyfin Server, je préfère convertir dès que possible le film porté par le disque Blu-ray en fichier vidéo pour pouvoir le regarder sans attente quand je le déciderai.
Comment et avec quel logiciel peut-on convertir un disque Blu-ray en fichier vidéo de type MP4, MKV ou équivalent ?
Un préalable essentiel : votre PC doit être équipé d'un lecteur de Blu-ray. Si ce n'est pas le cas, vous ne pourrez pas utiliser ce qui suit.
J'ai passé pas mal de temps à chercher et tester différents logiciels. Au final, j'utilise "Blu-ray Ripper" de la société Blu-ray Master. Ce logiciel n'est pas très rapide mais il fait du bon boulot : une fois qu'il a reconnu le disque Blu-ray, il présente la liste des vidéos disponibles ; l'une de celles-ci porte le film que l'on souhaite numériser et il suffit de ne cocher que celle-ci, choisir la langue associée et on peut lancer la copie. À titre indicatif, il faut à peine plus d'une heure de traitement sur mon PC pour extraire une vidéo de 2 heures...
Mode opératoire
Télécharger puis installer le logiciel
Rendez-vous sur le site de l'éditeur à l'adresse ci-dessous :
-> https://www.bluraycopys.com/fr/free-blu-ray-ripper/
puis demandez le téléchargement du logiciel Blu-ray Ripper.
Affichez ensuite le répertoire de téléchargement puis lancez le programme d'installation.
Configurer le logiciel
Lancez Blu-ray Ripper soit en fin d'installation, soit via le nouveau raccourci créé sur le bureau.
Dans la barre de menu, cliquez sur "Outils" puis sélectionnez "Préférences" pour afficher la fenêtre de paramétrage de l'application :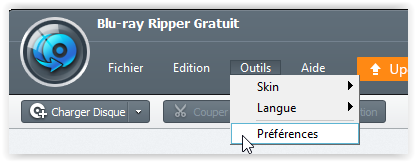
Passez en revue les différents paramètres répartis dans les onglets et vérifiez que le répertoire de dépôt des fichiers vidéos en sortie de traitement est bien celui que vous voulez. Cliquez sur le bouton [Parcourir] pour définir votre choix :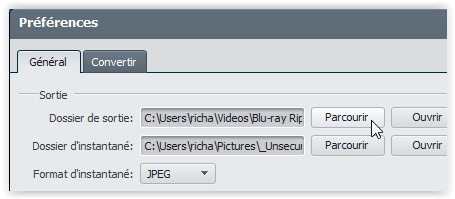
De retour à l'écran principal du logiciel, assurez-vous que le profil proposé pour le traitement correspond bien à vos attentes. En cliquant sur le bouton [Paramètres], vous pourrez modifier votre choix :
Numériser un Blu-ray
Ouvrez le tiroir de votre lecteur de Blu-ray pour y déposer le disque du film à extraire.
Dans la barre de menu de Blu-ray Ripper, cliquez sur le bouton [Charger disque] pour que le logiciel analyse le disque et reconnaisse les propriétés du film :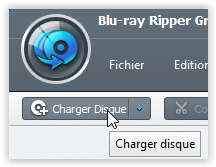
Le processus d'analyse du disque démarre et affiche son avancement :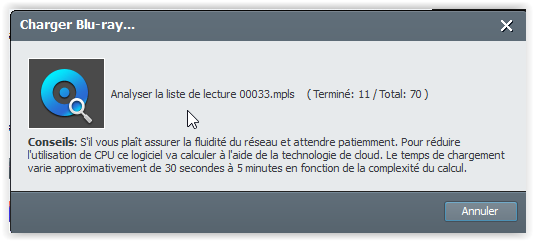
Puis les propriétés des playlists sont chargées, ce qui peut prendre de 1 à 2 minutes :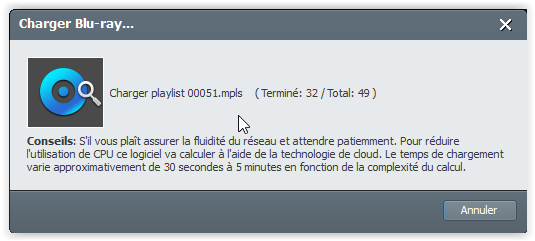
Une fois le chargement terminé, la liste des playlists est affichée avec, pour chacune d'elles, ses propriétés dont la durée, la piste audio et le format d'image qui vont être les principaux repères de sélection pour le traitement. Par défaut, toutes les playlists sont sélectionnées et la première chose à faire consiste à cliquer sur la coche de sélection globale pour tout désactiver, comme présenté ci-dessous :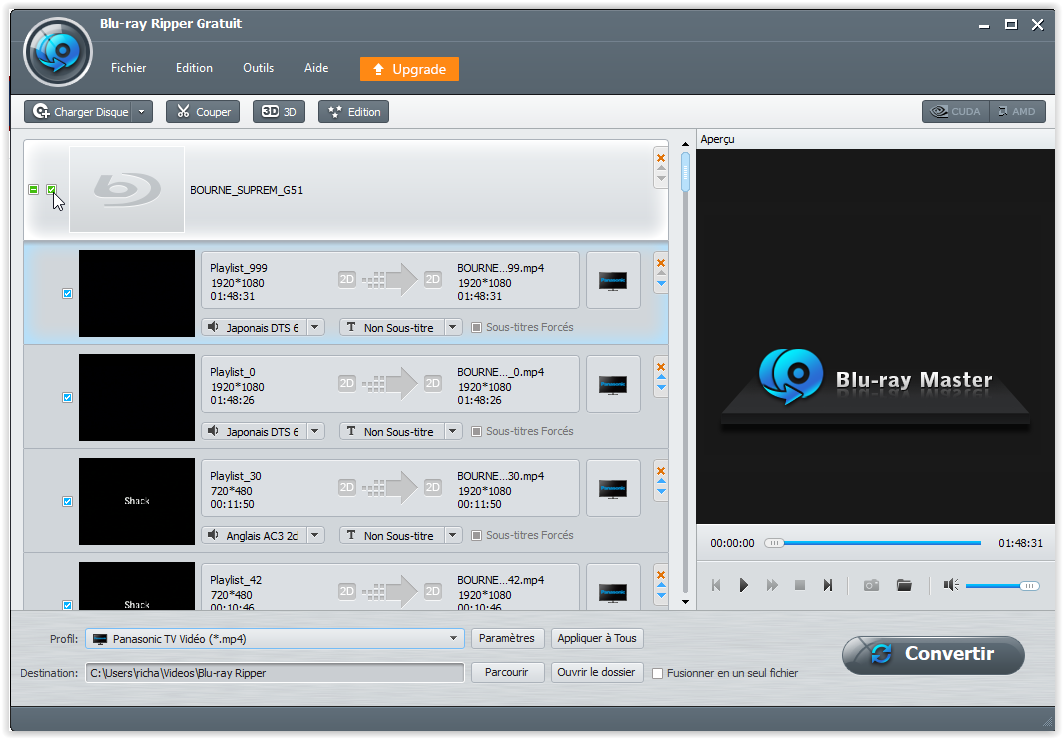
Ensuite, on va choisir la playlist correspondant au film à extraire en s'appuyant sur la durée de la playlist et la taille d'image ; on coche la case d'option à gauche de la vignette :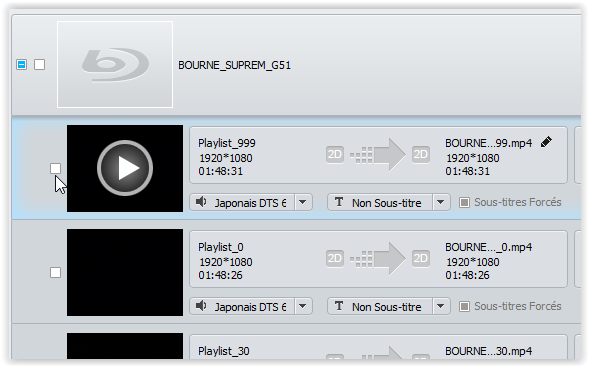
Il ne reste plus qu'à choisir la piste audio à extraire :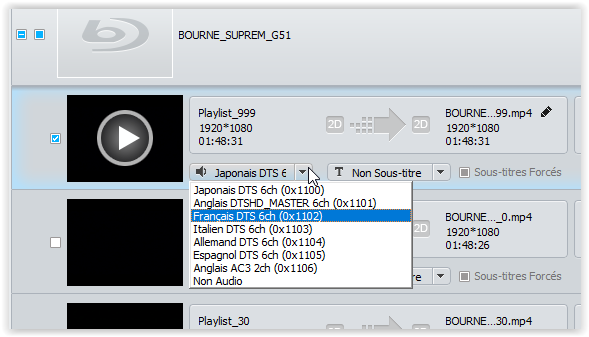
Avant de lancer le traitement de conversion en cliquant sur le bouton [Convertir] :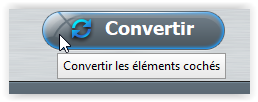
Le traitement d'extraction de la vidéo et de la piste audio associée démarre ; vous pouvez demander à ce que le répertoire portant le fichier résultant soit affiché en fin de traitement en cochant l'option "[_] Ouvrir le dossier de sortie" située au pied de la fenêtre de traitement :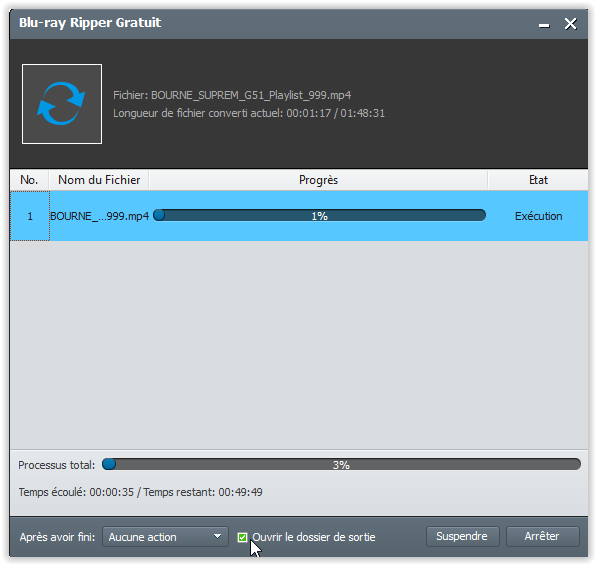
Le traitement étant assez long, vous pouvez minimiser la taille de la fenêtre pour faire autre chose :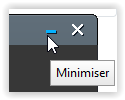
Sachez qu'il également gourmand en ressources...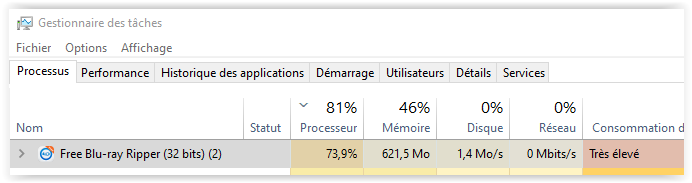
Finaliser le traitement
Dès que le traitement prend fin, l'explorateur de fichiers présente le contenu du répertoire portant le fichier vidéo. Il ne reste plus qu'à cliquer sur le bouton [Terminé] pour revenir à l'affichage principal de Blu-ray Ripper, éjecter manuellement le disque Blu-ray et soit quitter l'application, soit charger un nouveau disque.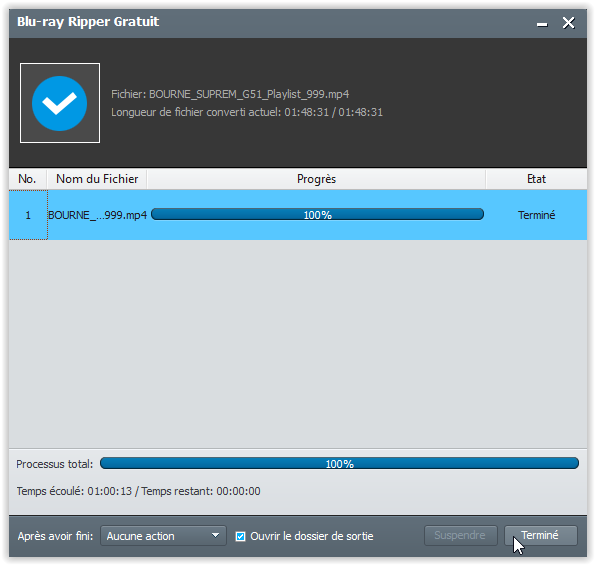
L'explorateur de fichier vous permettra de renommer proprement le fichier à partir de son titre et de son année de sortie afin que votre Media server (Kodi, Plex, Jellyfin, etc.) puisse trouver automatiquement les propriétés du film : affiche, casting, synopsis, etc.
Résoudre un problème connu d'analyse
J'ai fréquemment observé un phénomène "étrange" affectant la phase initiale d'analyse du disque Blu-ray par Blu-ray Ripper et qui bloque son processus, conduisant à l'affichage de la boite d'information ci-dessous :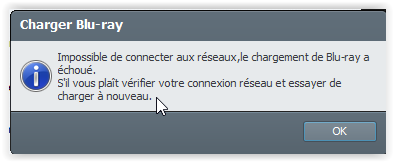
Si vous êtres confronté(e) à ce phénomène, la parade est simple : il suffit de lancer son petit frère nommé "Blu-ray Copy", lequel va analyser correctement le disque Blu-ray. Rendez-vous sur le site de l'éditeur à l'adresse ci-dessous pour le télécharger et l'installer :
-> https://www.bluraycopys.com/fr/free-blu-ray-copy/
Lancez-le afin qu'il analyse le disque Blu-ray...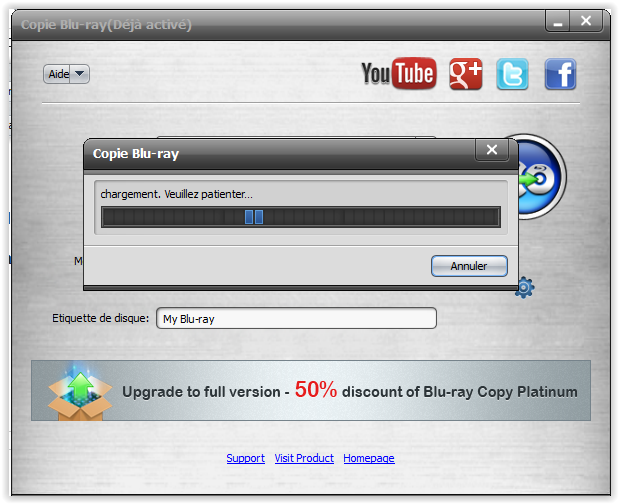
Attendez que le chargement par Blu-ray Copy se termine puis, en laissant sa fenêtre ouverte, passez sur Blu-ray Ripper pour relancer le chargement du disque : cette fois, tout devrait bien se passer. Les deux applications semblent se partager les informations et c'est tant mieux puisque cela permet de se débarrasser de ce dysfonctionnement !
Vous pouvez fermer Blu-ray Copy dès que Blu-ray Ripper a affiché les playlists du disque.
